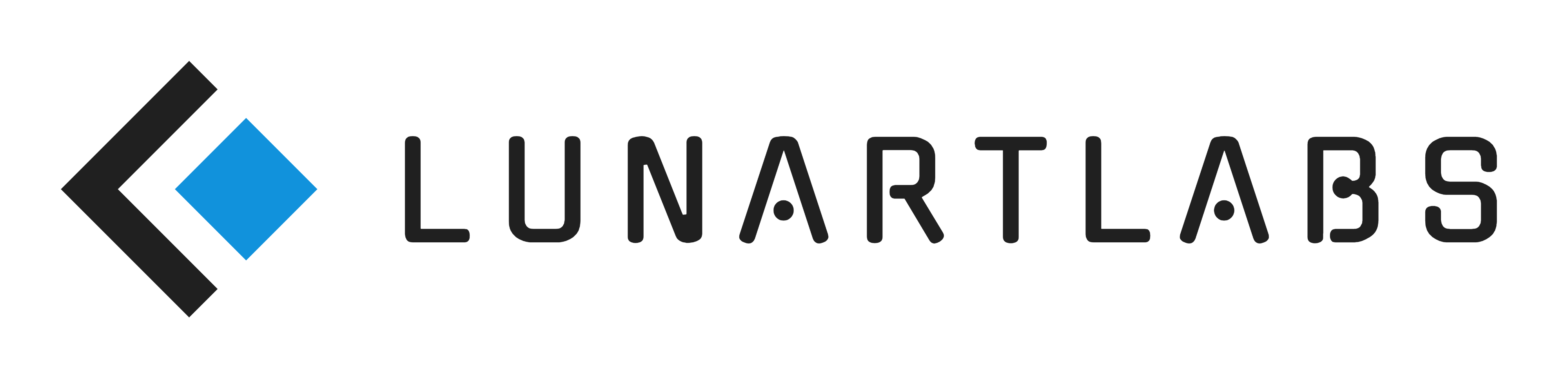Cisco Packet Tracer – Hands on Lab 1 – Configure basic network and router connectivity
This is very simple and basic lab. If you have no idea what networking is and how to work with basic features of Cisco Packet Tracer this lab is for you. In this Cisco Packet Tracer hands on lab we will build small network that will allow us to route traffic from one subnet to another. Following step by step instructions in this guide you will get to know better Cisco Packet Tracer interface and that will serve as foundation stone for future more complex labs and simulations.
In this beginner lab we will configure 2 subnets and configure PC on one subnet to connect to PC on another subnet.
Lab topology will include
- 2 switches (Switch0 and Switch1) connected to router (Router0)
- Each switch will also connect to respective PC
Interface and IP mapping
| Device | Interface | IP |
| Router0 | GigabitEthernet 0/0 | 192.168.1.1/24 |
| Router0 | GigabitEthernet 0/1 | 192.168.2.1/24 |
| PC0 on Switch0 | 192.168.1.10/24 DG 192.168.1.1 | |
| PC1 on Switch1 | 192.168.2.10/24 DG 192.168.1.1 |
Steps
1. Launch Cisco Packet Tracer and create the topology as described above
From the bottom screen of the Cisco Packet tracer drag router object (pick any, model doesn’t really matter for this lab), 2 switch objects (once again drag any, model doesn’t matter). Switch to PC section and add 2 PCs to the lab

Configure IP addresses for each interface on Router0
- Enter global configuration mode: Router0>enable
- Enter configuration mode: Router0# configure terminal
- Configure IP address for GigabitEthernet0/0: Router0(config)# interface GigabitEthernet0/0
- Router0(config-if)# ip address 192.168.1.1 255.255.255.0
- Activate interface: Router0(config-if)# no shutdown
- Exit interface configuration mode: exit
- Configure IP address for GigabitEthernet0/1: Router0(config)# interface GigabitEthernet0/1
- Router0(config-if)# ip address 192.168.2.1 255.255.255.0
- Activate interface: Router0(config-if)# no shutdown
- Exit interface configuration mode: exit

Configure IP addresses and Default gateway on PC0 and PC1
- Set IP address of PC0 to 192.168.1.10 and default gateway set to 192.168.1.1
- Set IP address of PC1 to 192.168.2.10 and default gateway set to 192.168.2.1


Connect all components with virtual wire

Verify connectivity between PCs by pinging each other’s IP addresses
- On PC0 open Command Prompt and ping IP address of PC1: ping 192.168.2.10
- Repeat test from PC1: ping 192.168.1.10


Congratulations! You successfully completed first lab and learn how to configure simple network
Be sure to visit our hands on lab section and pick up harder and more challenging labs. Don’t stop, keep building your skills!